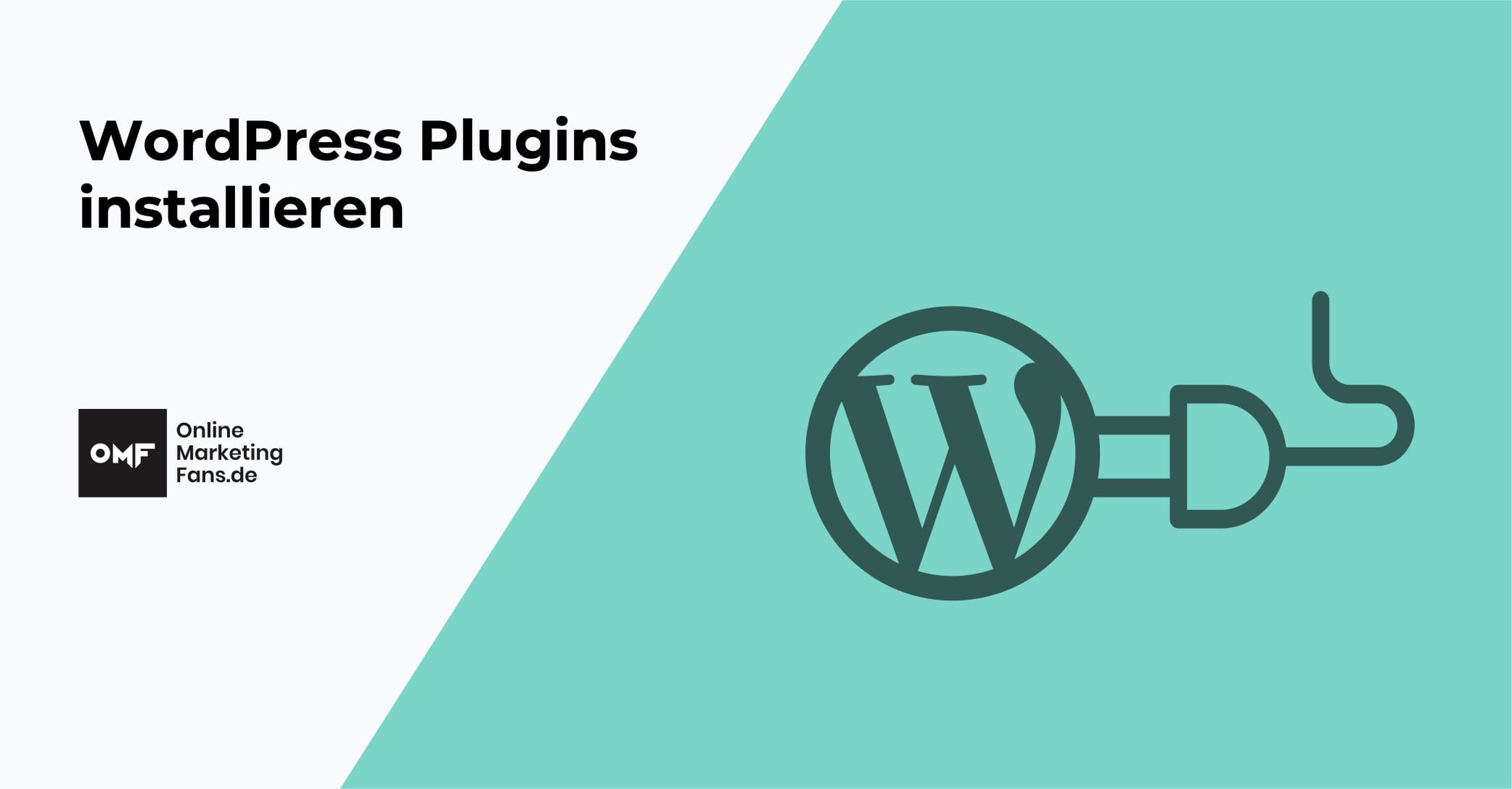Ein Grund für den Erfolg des Open-Source-Projektes WordPress stellt die große Community dahinter dar. Entwickler von Plugins oder Themes für WordPress stellen ihre Erweiterungen anderen Usern z.T. kostenlos zur Verfügung. In diesem Tutorial werde ich dir erklären, wie du ein Plugin für das CMS (Content Management System) WordPress für deine Seite installieren kannst.
WordPress Plugins erlauben es dir, die Funktionalität deiner WordPress-Seite enorm zu erweitern, indem nützliche Features der Standard-Installation hinzugefügt werden. Wenn du vorhast eine neue WordPress-Seite aufzusetzen, ist es daher wichtig zu wissen, wie Plugins installiert werden. Die gute Nachricht vorweg, es ist ein relativ einfaches Unterfangen.
Du hast die Wahl zwischen 3 alternativen Wegen, wie Plugins für WordPress installiert werden können. Im Folgenden werde ich dir detailliert jeden einzelnen Weg genau aufzeigen. Die automatische installation ist die einfachste Art, gefolgt vom ZIP-Upload und mittels einem FTP-Client:
- WordPress Plugins automatisch installieren
- WordPress Plugins manuell installieren: ZIP-Upload
- WordPress Plugins mit einem FTP-Client installieren
1. WordPress Plugins automatisch installieren
Plugins durch die Suche im Plugin-Verzeichnis des Dashboards von WordPress installieren
Die einfachste Art Plugins zu installieren funktioniert über das „WordPress Plugin Verzeichnis“ (Plugin Directory), welches direkt über das Dashboard (Admin Panel) von deiner WordPress-Seite aufgerufen werden kann.
- Logge dich zuerst auf deiner WordPress-Seite ein: z.B.: www.deinewpseite.de/wp-admin/
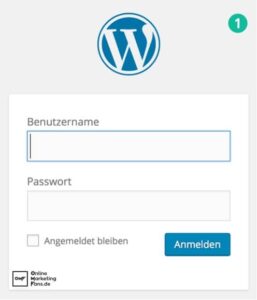
- Nachdem du dich erfolgreich eingeloggt hast, befindest du dich im sog. Dashboard von WordPress.
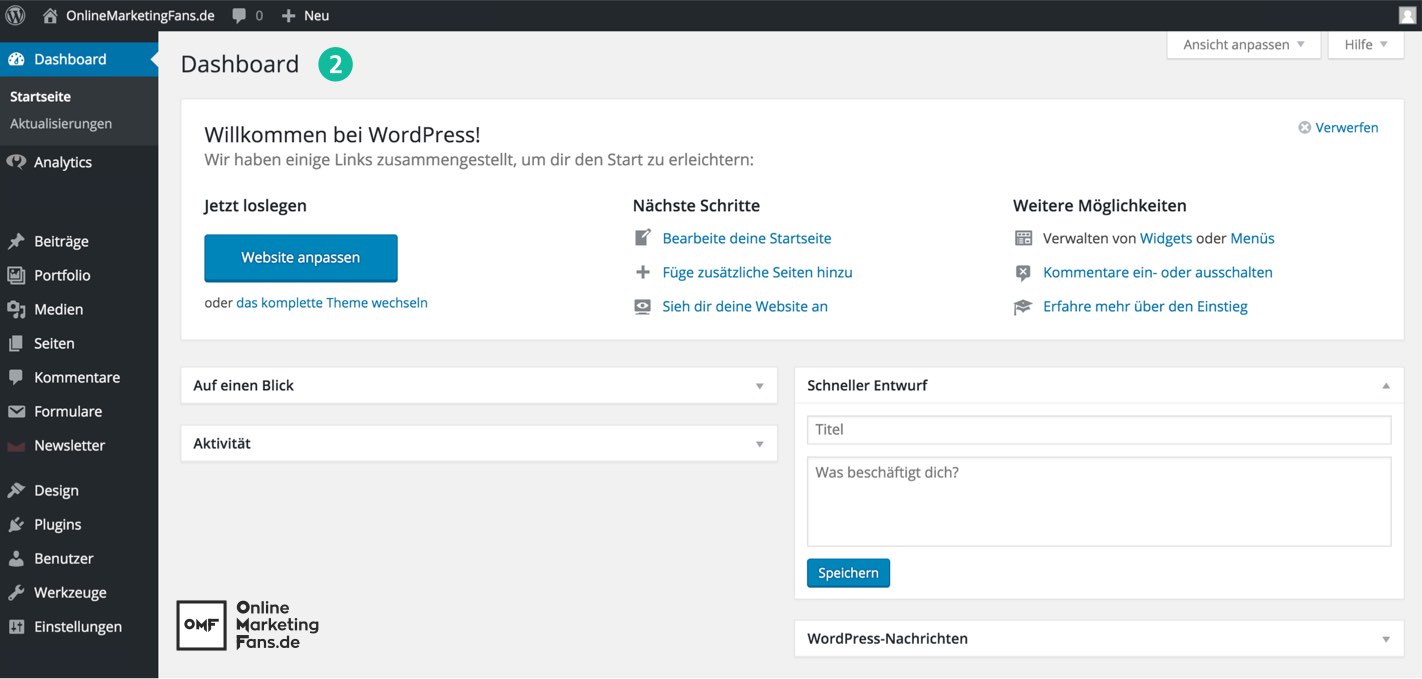
- Auf der linken Spalte den Menüpunkt „Plugins“ auswählen und anschließend „installieren“ anklicken.
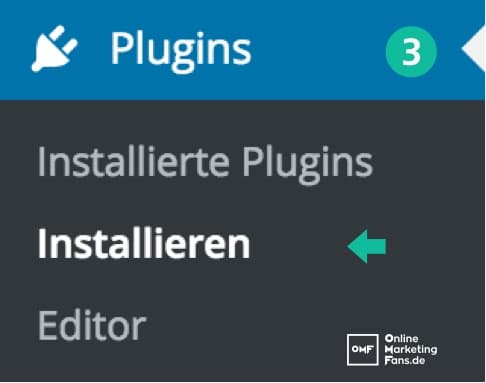
Daraufhin öffnet sich ein Fenster mit einer Auflistung von Plugins (das sog. WordPress Plugin Directory). Sämtliche hier aufgelisteten Programm sind kostenlos und entsprechen den WordPress-Vorgaben.
- Im Suchfeld rechts oben („Plugins suchen“) kann ein „Schlüsselwort“ eingegeben werden, wonach die Plugins gefiltert werden sollen. Infolgedessen wird eine entsprechende Trefferliste angezeigt.
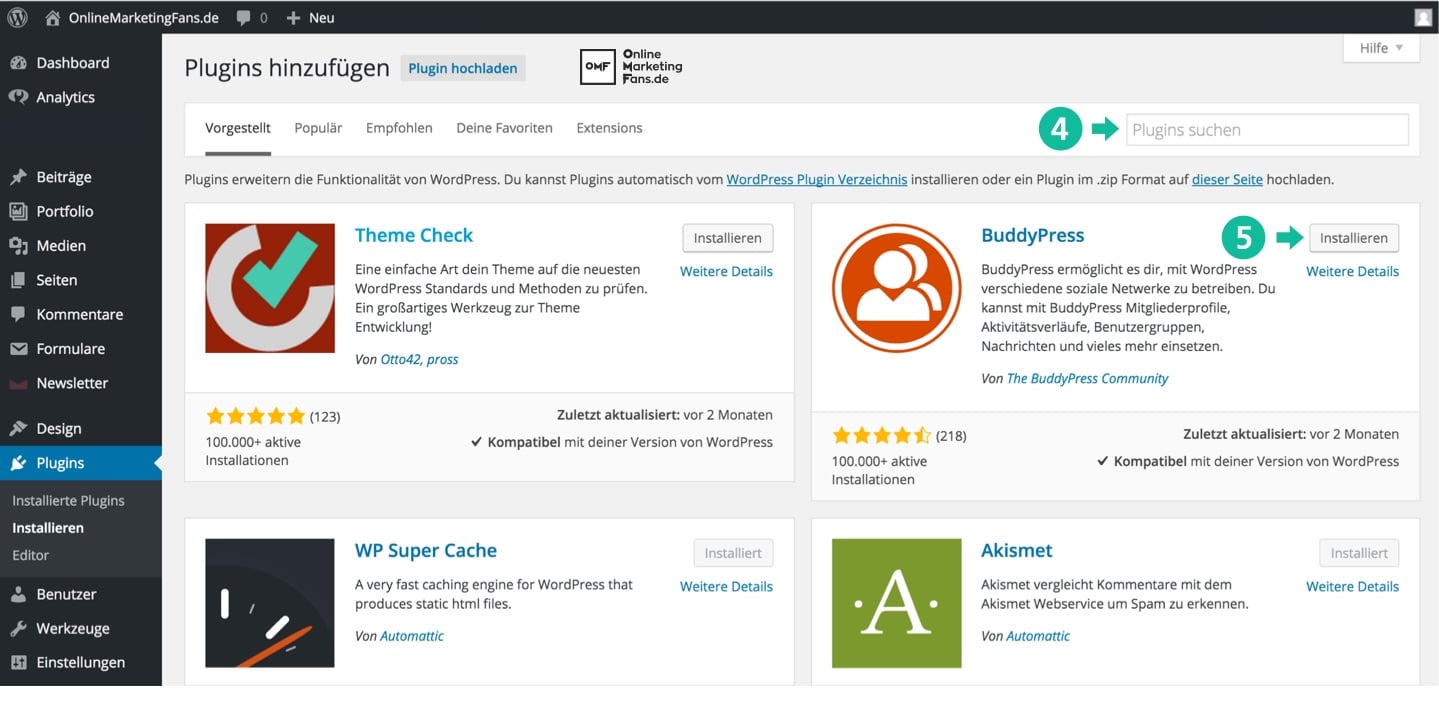
- Das gewünschte Plugin auswählen und auf „Installieren“ klicken. WordPress lädt das Plugin herunter.
- WordPress fragt ob das Plugin wirklich installiert werden soll. Nach deiner Bestätigung beginnt WordPress mit der Installation.

- Abschließend auf „Aktiviere dieses Plugin“ klicken, um die neue Erweiterung auch aktiv nutzen zu können.
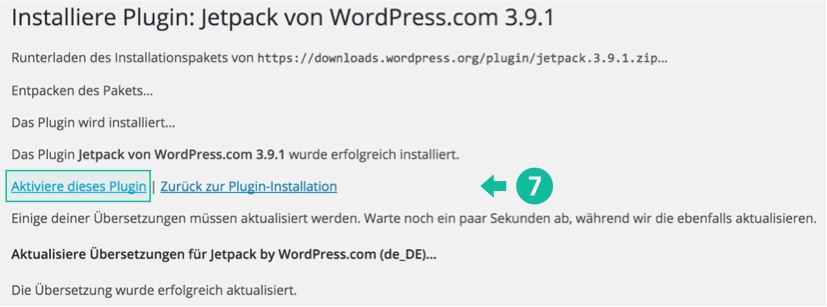
Das war es schon! Das gewünschte Plugin wurde heruntergeladen und durch die Aktivierung zur Verwendung auf deiner WordPress-Seite freigegeben.
2. WordPress Plugins manuell installieren
ZIP-Datei hochladen: Third-party Plugins durch das manuelle Uploaden im Dashboard von WordPress installieren
Angenommen du bist auf der offiziellen Plugin Directory von WordPress nicht fündig geworden und würdest gerne ein kostenpflichtiges Plugin manuell installieren. Solche Premium-Plugins werden entweder auf den jeweiligen Entwickler-Webseiten zum Download angeboten, oder auf großen Marktplätzen wie Codecanyon von Envato.
Aber keine Sorge, das Herunterladen des gewünschten Plugins war bereits der schwierigste Part.
Schritt 1-3 sind die selben, wie die bei der Installation durch die Suchfunktion im Plugin-Verzeichnis von WordPress.
- Logge dich auf deiner WordPress-Seite ein: z.B.: www.deinewpseite.de/wp-admin/
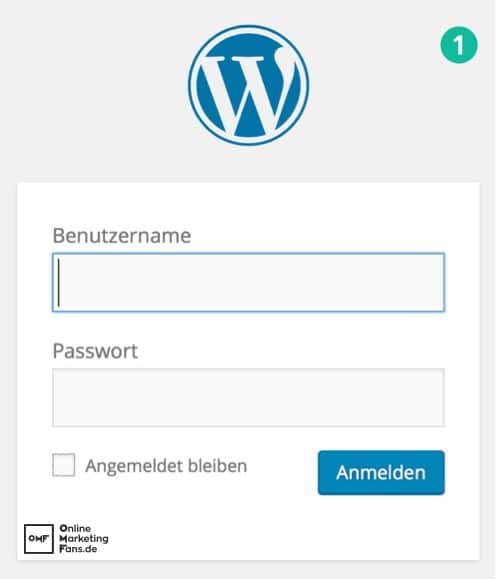
- Nachdem du dich eingeloggt hast, befindest du dich im Dashboard-Menü von WordPress.
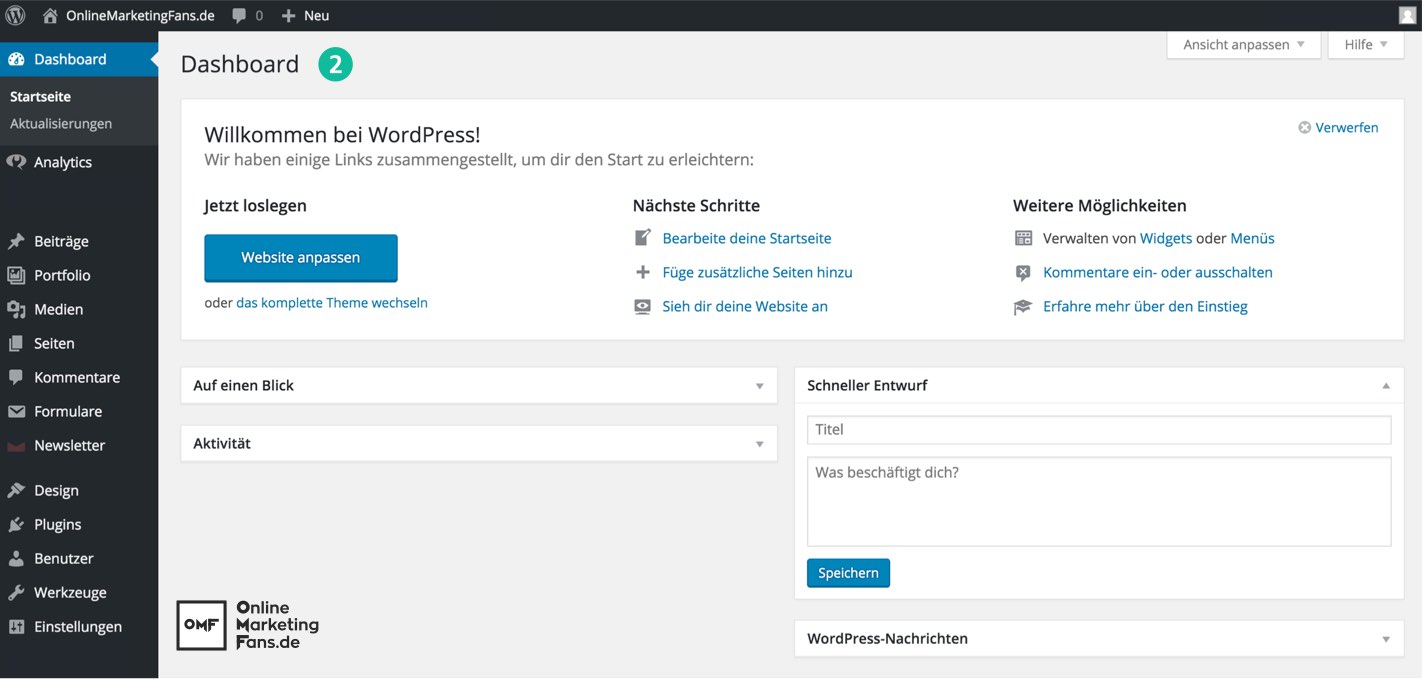
- Auf der linken Spalte den Menüpunkt „Plugins“ auswählen, anschließend „installieren“ anklicken.
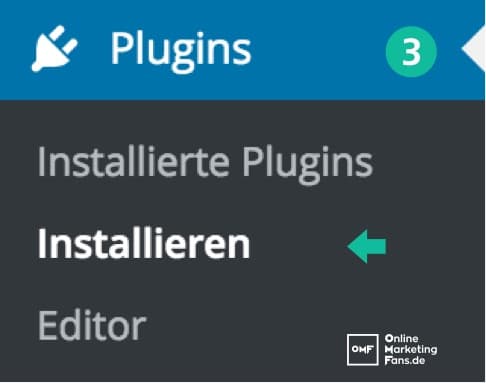
- Anstatt das Suchfeld zu nutzen, klickt man oben auf die den Button „Plugin Hochladen“.
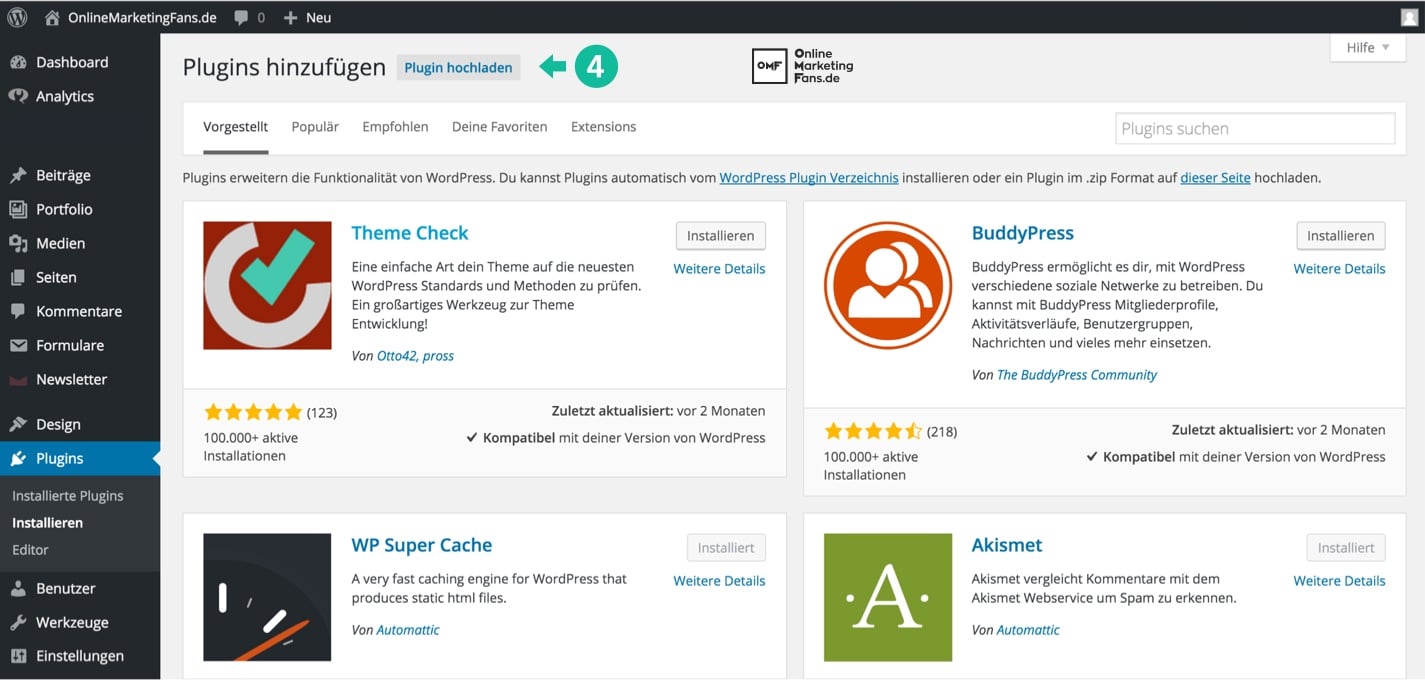
- Anschließend öffnet sich ein Fenster. Hier kannst du die gewünschte Datei, welches du zuvor heruntergeladen hast, von deinem Rechner in WordPress manuell hochladen. Dafür musst du „Datei auswählen“ anklicken.
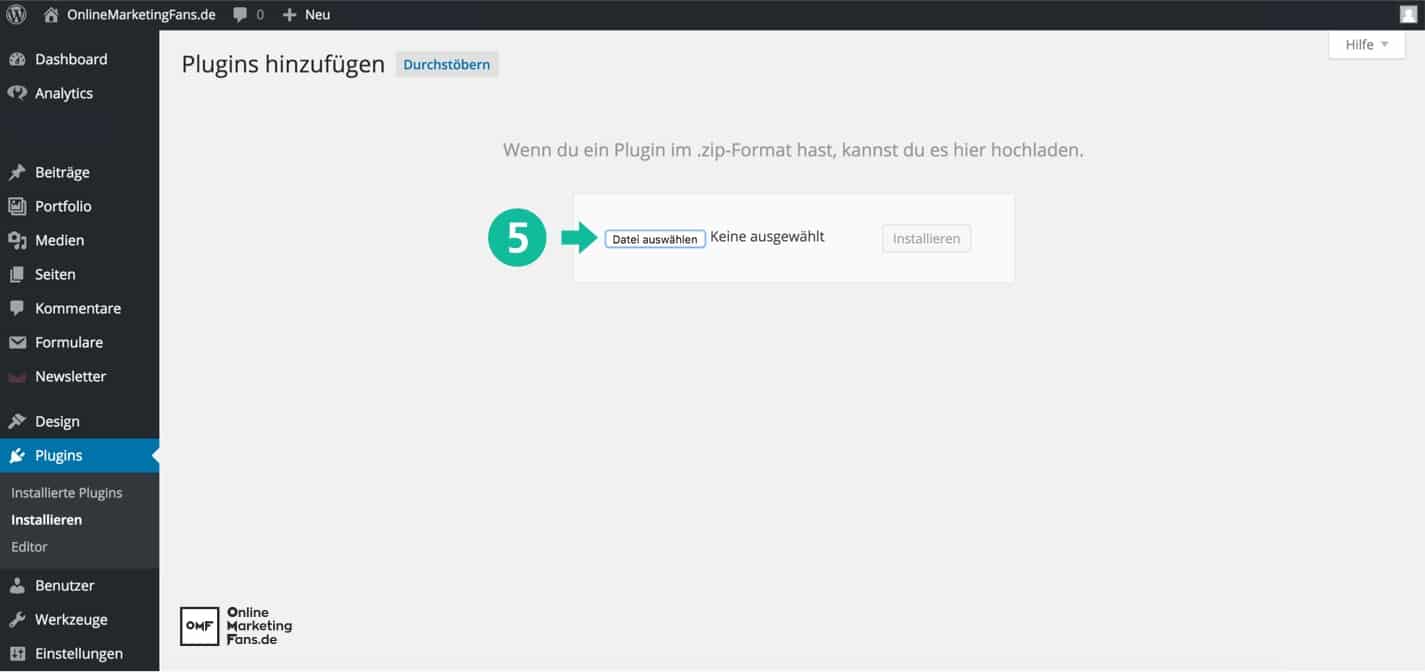
- Navigiere nun in das Verzeichnis mit dem Plugin (ZIP-Format) das du installieren möchtest, markiere es und klicke auf „Öffnen“ (hier das Auswahlfenster bei einem Mac).
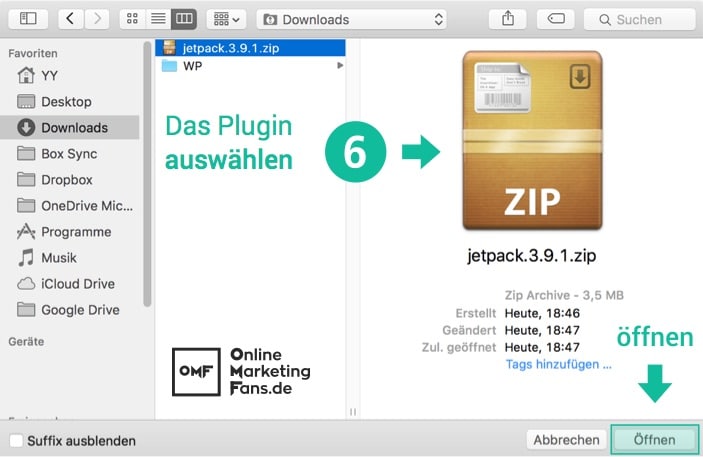
- Jetzt auf „Installieren“ klicken.
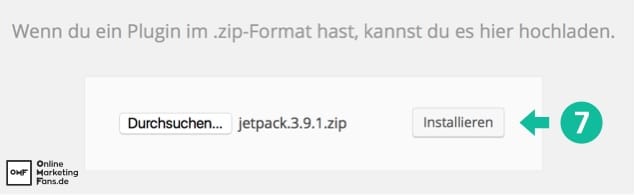
- Abschließend auf „Aktiviere dieses Plugin“ klicken, um die neue Erweiterung nutzen zu können.
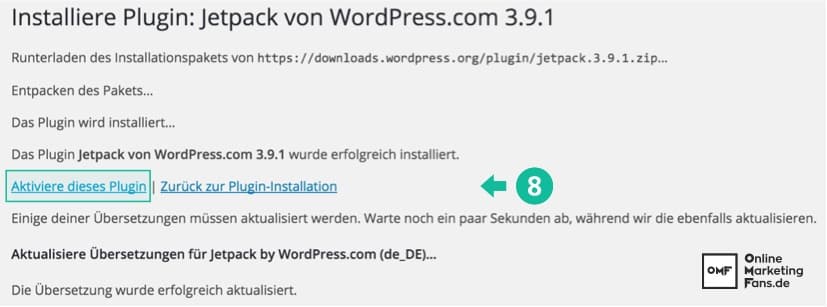
Geschafft! Du hast dein Plugin manuell installiert!
3. WordPress Plugins mit einem FTP-Client installieren
Diese Methode zum installieren von Plugins für WordPress ist etwas umständlicher. Solltest du zuvor noch kein Plugins installiert haben, würde ich dir eine der vorangegangen zwei Alternativen empfehlen.
Voraussetzungen:
a) Download eines FTP-Clients: Für Windows empfiehlt sich z.B. WinSCP oder FileZilla für einen Mac.
b) Du benötigst die Zugangsdaten deines Hosts, um via FTP auf deine WordPress-Installation zuzugreifen.
- Nachdem du den Zugang mit deinem FTP-Client eingerichtet und eine Verbindung aufgebaut hast, navigiere in das Plugin-Verzeichnis von WordPress. Dieses befindet sich unter: /wp-content/plugins/
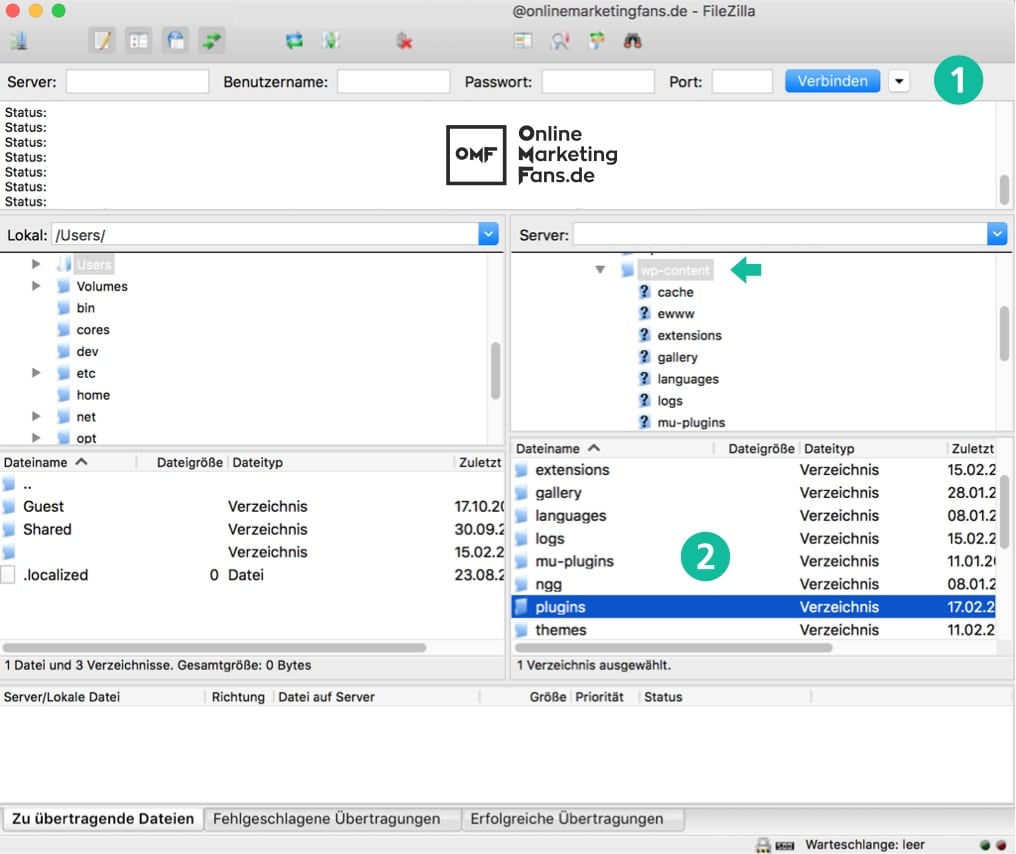
- Lade nun die Plugin-Datei im ZIP-Format in den Ordner hoch.
Damit ist das Plugin in deine WordPress-Seite übertragen und installiert worden. Es muss aber noch aktiviert werden.
- Logge dich auf deiner WordPress-Seite ein: z.B.: www.deinewpseite.de/wp-admin/)
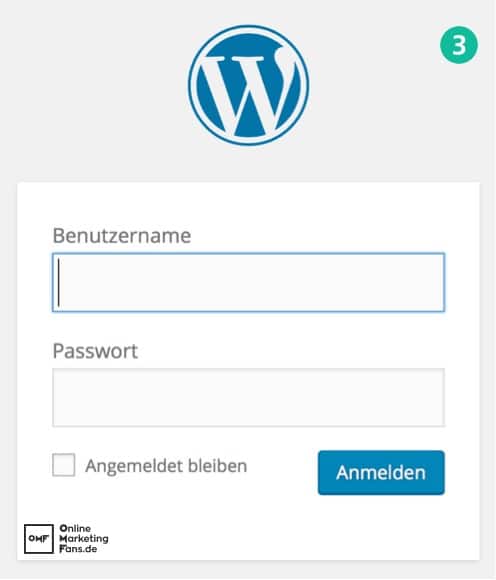
- Nachdem du dich eingeloggt hast, befindest du dich im Dashboard-Menü von WordPress.
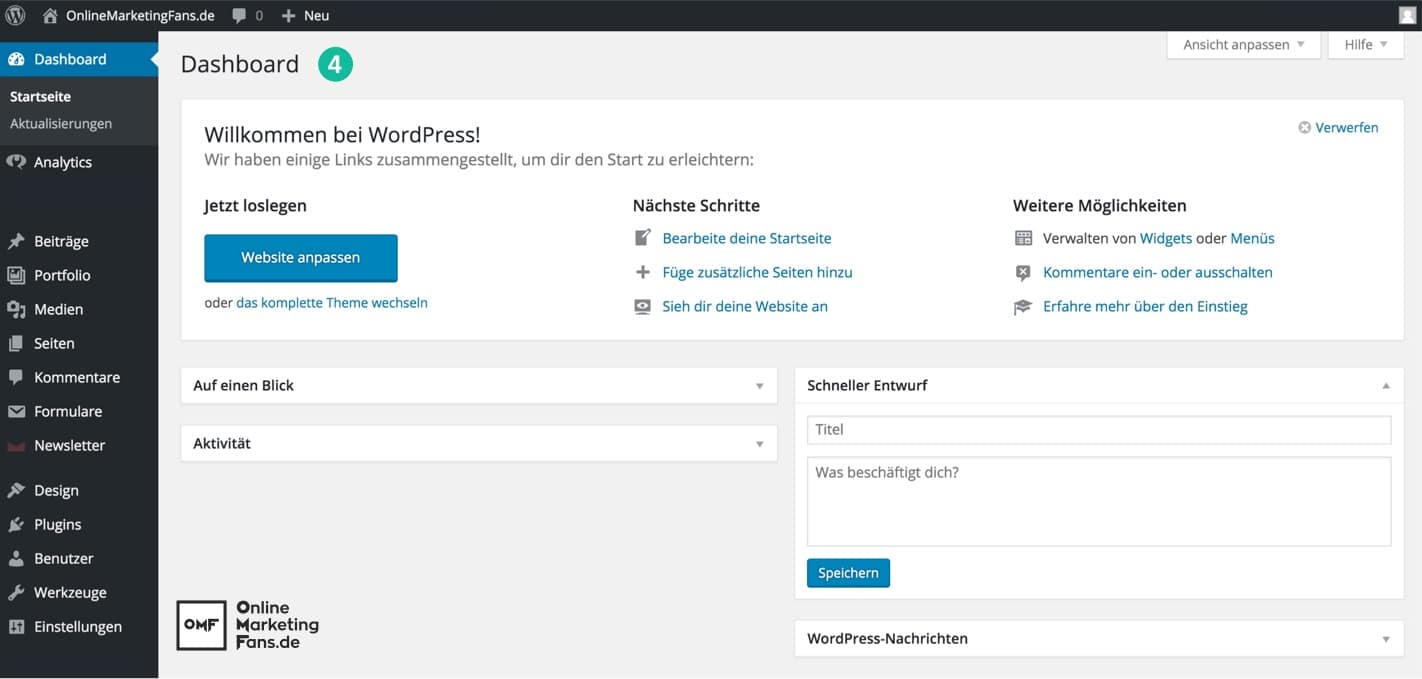
- Auf der linken Spalte den Menüpunkt „Plugins“ auswählen. Rechts sollte das neue Plugin jetzt aufgelistet sein. (Falls du bereits zuvor eingeloggt warst, aktualisiere die Seite).
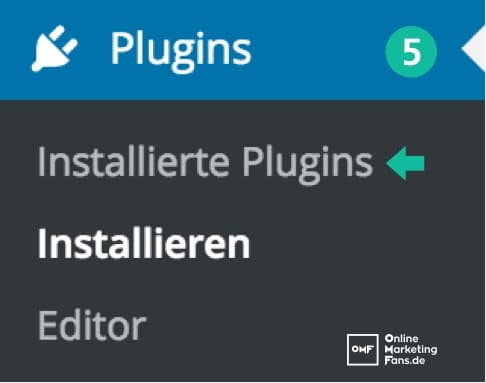
- Klicke unterhalb vom Namen des Plugins auf „Aktivieren“ um den Installationsvorgang abzuschließen. Bereits aktive Plugins sind zur besseren Unterscheidung bläulich hinterlegt.

Was du nach der Installation von WordPress Plugins noch beachten solltest
Die Einstellungen
Schaue nach den Einstellungen des Plugins: Je nach Plugin können dessen Einstellungen an unterschiedlichen Stellen des WordPress Dashboards untergebracht worden sein. Manche verbergen sich unter dem Menü „Einstellungen“, andere wiederum kreieren in der linken Spalte des Dashboards einen neuen Menüeintrag. Oft sind die Einstellungen mit einem Klick unter dem Namen des jeweiligen Plugins in der Plugin-Übersicht abrufbar.
Kompatibilität überprüfen
Um die Funktion deiner Webseite sicherzustellen, solltest du kurz kontrollieren, ob nach der Installation eines Plugins auch weiterhin alles funktioniert.
Dir ist es nun möglich WordPress Plugins auf drei unterschiedliche Wege für deine WordPress-Seite zu installieren. Damit hast du das Wissen erlangt, deine Website mit neuen Funktionen zu erweitern und den eigenen Vorstellungen nach anzupassen.
Es gilt das WordPress-Motto: „There is a Plugin for that.“